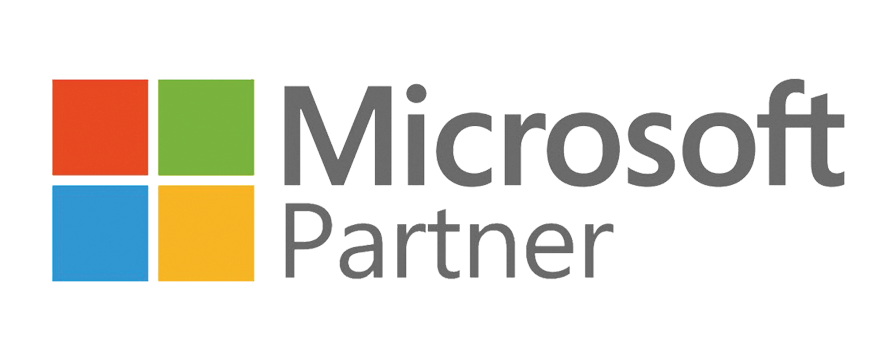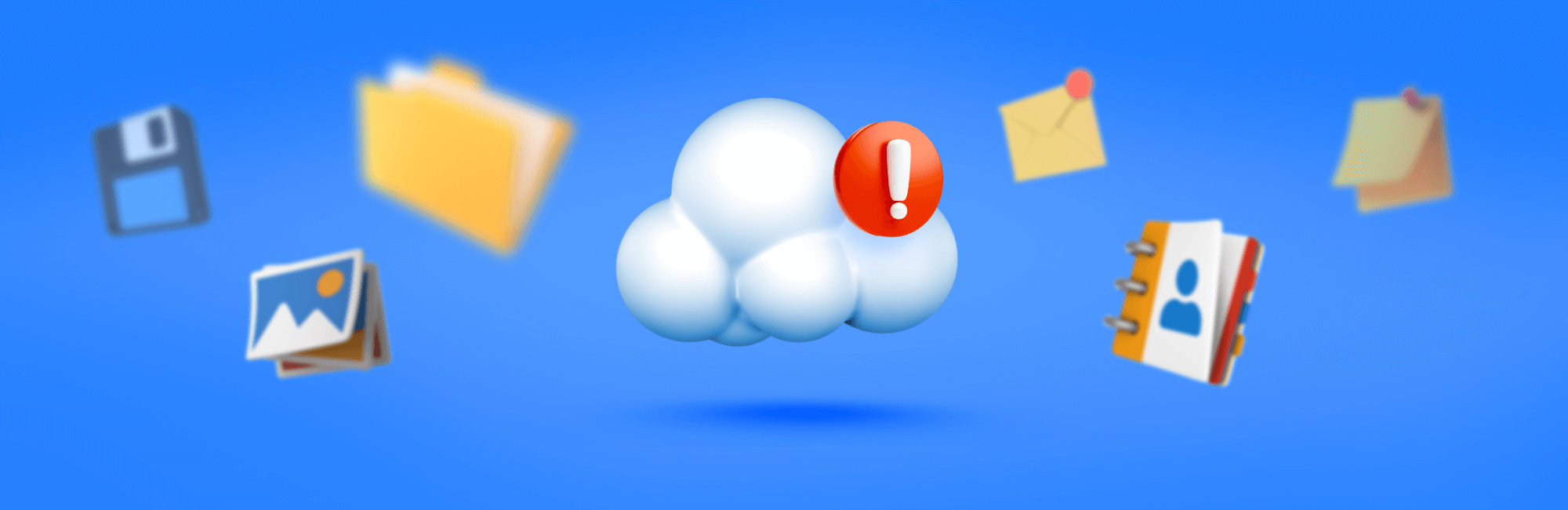É inegável que soluções de armazenamento em nuvem são extremamente importantes. Foi-se o tempo em que backup era coisa feita em HDs externos ou pen-drives dentro de casa: com soluções tão acessíveis como há hoje, o risco de perder seus dados por um roubo de equipamento, sequestro de dados (ransomware) ou mesmo uma falha ou quebra do seu dispositivo é um risco que você não precisa correr.
Quanto mais utilizamos a nuvem para armazenar dados e arquivos, nossas fotos e documentos, mais dependemos de que ela esteja completamente sincronizada para garantir que todos os nossos arquivos estejam protegidos e disponíveis, tanto no seu aparelho como na nuvem remota, e, por vezes, essa sincronia pode parar de acontecer.
Por que ocorrem falhas de sincronização?
Falhas de sincronização com serviços como DropBox, iCloud ou OneDrive podem se dar em função de uma série de motivos, como interrupção no serviço de internet, falha na indexação de arquivos do seu computador ou celular, ou mesmo uma alteração de um grande número de arquivos a qualquer momento do tempo, como a exclusão de uma pasta grande ou a tentativa de sincronizar de forma imediata uma grande quantidade de arquivos que o recurso de backup ainda não mapeou.
Por outro lado, atualizações em outros programas, que podem gerar uma corrupção do seu sistema operacional, aplicativos maliciosos ou drivers defeituosos também podem ser fatores causadores de falhas de sincronização. O funcionamento do armazenamento e cópia em nuvem depende que o seu sistema esteja funcionando corretamente e, nesse caso, qualquer alteração que impeça esse pleno funcionamento pode ocasionar um problema nesse processo de sincronização.
Como identificar que eu tenho uma falha de sincronia?
Problemas de sincronização nem sempre são fáceis de serem identificados, é possível que você tenha uma dificuldade na hora de carregar um arquivo que está disponível apenas na nuvem, também é possível notar um problema quando modificações feitas na estrutura de arquivos em outro dispositivo não estejam replicadas no seu atual equipamento, como a inclusão ou remoção de uma pasta ou a atualização de um arquivo.
Na maioria dos casos o próprio aplicativo irá apontar uma falha de sincronização ou irá impedir que você haja de alguma forma na realização de uma atividade que possa colocar em conflito diferentes versões de um mesmo arquivo. Se você já viu dois arquivos com nomes semelhantes no seu computador, é exatamente isso que aconteceu: no caso do OneDrive, quando o programa identifica que houveram alterações que são conflitantes, e não houve uma sincronização a contento, será gerada uma cópia do arquivo com o nome do dispositivo em que ele foi alterado, permitindo assim que você compare ambos e mantenha apenas o mais recente, ou com as alterações que desejar.
Resolvendo conflitos de sincronia no OneDrive
Se você está enfrentando dificuldades como as apontadas acima, não se preocupe, chegou ao lugar certo. Como intúito de atender ao maior número de pessoas possível, este guia utilizará o sistema operacional Windows, na sua versão 10 ou 11, com o aplicativo do OneDrive instalado via Microsoft Store.
Alternativa 1
- Para começar, no seu teclado digite as teclas ⊞ Win + R
- O procedimento acima irá iniciar a janela de execução de comandos, com um campo de texto. Digite “wsreset.exe” e tecle Enter
- O comportamento esperado é que seja aberta uma breve janela de terminal, vazia, que se fechará automaticamente após 10 segundos
- Feche a janela da Microsoft Store
- Você deve receber uma notificação informando que o OneDrive está sendo resetado. Caso isso não aconteça, siga para a Alternativa 2
Alternativa 2
- Da mesma forma que no passo anterior, tecle ⊞ Win + R
- Na janela de execução, insira:
%localappdata%\Microsoft\OneDrive\onedrive.exe /reset
e tecle Enter - O OneDrive emitirá uma notificação informando que está sendo redefinido, agora basta aguardar que este processo seja finalizado.
- Se uma janela de erro se abrir, informando “O Windows não pôde encontrar…”, siga para a Alternativa 3
Alternativa 3
- Da mesma forma que no passo anterior, tecle ⊞ Win + R
- Na janela de execução, insira
C:\Program Files\Microsoft OneDrive\onedrive.exe /reset
e tecle Enter - O OneDrive emitirá uma notificação informando que está sendo redefinido, agora basta aguardar que este processo seja finalizado.
- Se uma janela de erro se abrir, informando “O Windows não pôde encontrar…”, siga para a Alternativa 4
Alternativa 4
- Da mesma forma que no passo anterior, tecle ⊞ Win + R
- Na janela de execução, insira
C:\Program Files (x86)\Microsoft OneDrive\onedrive.exe /reset
e tecle Enter - O OneDrive emitirá uma notificação informando que está sendo redefinido, agora basta aguardar que este processo seja finalizado.
- Se uma janela de erro se abrir, informando “O Windows não pôde encontrar…”, siga para a Alternativa 5
Alternativa 5
Se você chegou até a Alternativa 5, não se desespere, ainda é possível redefinir as configurações do aplicativo de forma manual, basta seguir o guia detalhado a seguir no próprio portal de suporte da Microsoft:
Redefinir o OneDrive | Suporte Microsoft
Gostou das nossas dicas? Aqui na Bits nós levamos segurança de dados e backups muito a sério, e podemos aplicar muito mais recursos para fazer com que a sua empresa esteja blindada contra perda de informações, acidental ou não. Fale com um consultor, vamos conversar e entender como as soluções da Bits podem tornar o seu negócio mais seguro ainda hoje.